Kürzlich stand ich vor der Aufgabe, ein Säulendiagramm mit zwei Datenreihen zu erstellen.
Allerdings waren die Größenordnungen der beiden Datenreihen sehr unterschiedlich. Es musste eine Sekundärachse her.
- Fügt man die Sekundärachse ein, so liegen die beiden Säulen danach allerdings übereinander, was nicht gerade schön aussieht (siehe Bild oben). Wie schafft man es, die beiden Säulen nebeneinander anzuordnen?
- Der Trick besteht im Hinzufügen einer weiteren Datenreihe für die Sekundärachse. Ich habe die Datenreihe Dummy genannt und ihr die Werte der Datenreiche B zugeordnet (siehe Bild unten).
Wie man im nachfolgenden Screenshot sieht, ist jetzt die Datenreihe B gegenüber der Datenreihe A verschoben.
- Mit Hilfe der beiden Eigenschaften Reihenachsenüberlappung und Abstandsbreite kann man erreichen, dass die Datenreihe B soweit verschoben wird, dass sie komplett neben der Datenreihe A steht (siehe Bild unten).
- Jetzt muss der Dummy noch unsichtbar gemacht werden. Dazu entfernt man für die Datenreihe die Farbe und den Rahmen. Aus der Legende wird der Eintrag Dummy ebenfalls gelöscht (siehe Bild unten).
- Damit die Datenreihe B rechts neben der Datenreiche A steht, kann man noch die Reihenfolge der Datenreihen B und Dummy tauschen (siehe Bild unten).
- Fertig!
Übrigens:
Gern helfe ich Dir dabei, Deine spezielle Excel-Aufgabe zu lösen, oder Deine Excel-Fähigkeiten zu erweitern.
Siehe auch: Mein Angebot - IT-Unterstützung für Ihr Team


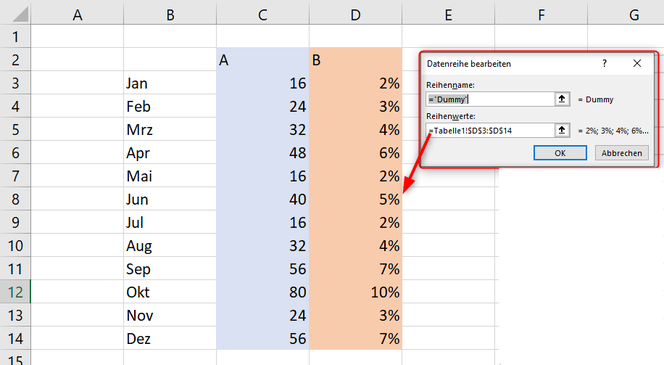





Christian (Mittwoch, 29 Januar 2025 10:25)
Danke!
Sabine Konschak (Dienstag, 22 Oktober 2024 12:21)
Lieber Valentin,
vielen Dank für Deinen Post. Leider kann ich deinen Lösungsvorschlag aus rechtlichen Gründen nicht so wie er ist freischalten. Er ist die Kopie von einer anderen Website. Daher hier nur kurz der zentrale Hinweis zu dem von Dir gefundenen Trick:
- Ohne Dummy-Spalte kommt man aus, wenn man den eigentlichen Balken unsichtbar macht und stattdessen einen Schatten für diesen Balken einstellt.
Beste Grüße!
Steffen (Dienstag, 01 Oktober 2024 09:29)
Auch wenn reichlich spät, aber die Info an Rob:
Einfach eine weitere Dummy-Spalte für die Reihe A erstellen (also für die Primärachse).
Reihenfolge der Reihen: A, Dummy A, Dummy B, B.
Dann muss man auch nichts an der Überlappung oder Abstandsbreite verschieben (A und Dummy B überdecken sich, sowie B und Dummy A). Die Dummys auf unsichtbar, fertig.
Hans (Montag, 24 Juni 2024 06:42)
Danke für die perfekte Anleitung => kurz & knackig auf den Punkt gebracht.
EK (Donnerstag, 06 Juni 2024 15:23)
Herzlichen Dank! Diese Anleitung war sehr hilfreich.
Rob (Donnerstag, 25 Januar 2024 11:34)
Diese Lösung ist genial! Vielen Dank für die super Anleitung!
PS: Hat jemand eine Idee wie man die beiden verbliebenen Säulen nun wieder mittig über der Achsenbeschriftung ausgerichtet bekommt? Habe es mit einer weiteren Dummy-Säule
sowie Reihenüberlappung und Abstandbreite probiert, aber ohne Erfolg.
Philipp (Freitag, 20 Oktober 2023 10:08)
Besten Dank für diese Lösung. Funktioniert auch mit mehreren Kurven auf beiden Achsen!
Julian (Dienstag, 11 Juli 2023 16:03)
Wow, echte Power-User-Lösung :-) Vielen Dank!
Alexander (Mittwoch, 15 März 2023 09:54)
Super Unterstützung! Auf die Idee muss man erst mal kommen.
Microsoft enttäuscht hier allerdings mit der Standardlösung, die Anforderung ist ja nun wirklich nicht außergewöhnlich!
Lukas (Donnerstag, 26 Januar 2023 14:31)
Vielen Dank für das Teilen der Information!
Hans Jürgen Horn (Mittwoch, 26 Mai 2021 19:03)
Hallo Frau Konschak,
ich meine es wäre früher einfacher gewesen in einem Balkendiagramm die Sekundärachse neben der Primärachse darzustellen, bzw. Excel hatte dies direkt "richtig" dargestellt.
Ich freue mich sehr, die Lösung von Ihnen übernehmen zu dürfen.
Mit freundlichen Grüßen
Hans Jürgen Horn
Philipp (Montag, 12 April 2021 02:44)
Danke! Das hat mir sehr weitergeholfen.
Schade, dass excel es allerdings dann nicht zulässt, die 2 vertikalen Achsen auszublenden.
Schriftgrösse 1 und Farbe Weiß leistet hier Abhilfe.
Viele Grüße
Philipp