Wo ist der Mauszeiger?

In Präsentationen ist wichtig, dass die Zuhörerschaft ohne große Anstrengung folgen kann. Um schnell klar zu machen, wo ich mit der Maus gerade hinzeige, nutze ich einen hübschen Trick.
Mit der Strg-Taste kann um die aktuelle Mausposition ein Kreis-Impuls gezaubert werden (Siehe Bild 1).
Um diesen Effekt nutzen zu können, ist in Windows 10 eine Einstellung in den weiteren Mausoptionen vorzunehmen (Siehe Bild 2).
MS Office: Hilfreiches Tastenkürzel zum Verschieben von Absätzen oder Tabellenzeilen

Ich mag dieses Tastenkürzel.
Mit Alt+Shift+Pfeil nach oben oder Alt+Shift+Pfeil nach unten können Absätze und Tabellenzeilen in Word, PowerPoint, Outlook und OneNote sehr komfortabel nach oben oder nach unten verschoben werden. Das spart bei der Bearbeitung der Reihenfolge viel Zeit.
Übrigens: Bei SmartArts kann damit die Funktion Nach-Oben und Nach-Unten bedient werden.
Leider gibt es, wie immer im Leben, auch Ausnahmen. PowerPoint Tabellen verweigern die Zusammenarbeit und in Excel funktioniert die Tastenkombination ebenfalls nicht.
Zumindestens in Excel kann man sich helfen. Ein paar Makros geschickt abgelegt schaffen Abhilfe.
Siehe: https://www.konschak.de/excel-tastenkuerzel-zellen-verschieben
PowerPoint: Icons für eigene Menübänder und Schaltflächen selbst erstellen
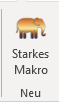
Wer eigene Benutzeroberflächen erstellt, steht immer wieder vor der Aufgabe, aussagekräftige Symbole für Schaltflächen oder Office-Ribbons zu erstellen. Professionell sieht es aus, wenn die Objekte in der Grafik freigestellt sind. Dazu muss eine transparente Farbe in einem PNG oder GIF festgelegt werden.
Mit PowerPoint lässt sich diese Aufgabe wundervoll erledigen, und es macht so viel Spaß, dass man glatt die dazugehörige Programmierung vergessen könnte.
Übrigens: Wer diese Arbeit lieber abgeben möchte, kann sich gern mit einer entsprechenden Anfrage an mich wenden.
PowerPoint: Geschützte Leerzeichen
Geschützte Leerzeichen verhindern, dass am Zeilenende zwei Textteile, zwischen denen dieses Leerzeichen steht, beim automatischen Fließtext-Zeilenumbruch auseinandergerissen werden. Sinnvoll ist ein geschütztes Leerzeichen zum Beispiel in der Angabe "§ 34". Das geschützte Leerzeichen stellt sicher, dass "§" und "34" immer auf der gleichen Zeile stehen.
In MS Word kannst Du dieses Zeichen mit dem Tastenkürzel
STRG+UMSCHALT+Leertaste
erzeugen.
Das funktioniert leider nicht in PowerPoint. Auch wenn ich in PowerPoint eher selten Fließtext benötige, den automatischen Zeilenumbruch gibt es auch hier. Und machmal reißt der eben auseinander, was zusammengehört.
Es folgen zwei Lösungen für dieses Problem.
Office Symbolleiste für den Schnellzugiff: Befehle einfügen, die es auf der Office-GUI nicht mehr gibt
Seit Office 2013 steht der Befehl "Zuletzt verwendete Datei öffnen" auf der GUI nicht mehr für die Übernahme in die Symbolleiste für den Schnellzugriff zur Verfügung. Statt dessen gibt es den Befehl "Öffnen", der zur Liste der zuletzt verwendeten Dokumente (Backstage) führt. Auch der Befehl "Öffnen (Strg+O)", der direkt die Auswahl einer Datei aus dem Office-Öffnen-Dialog ermöglicht, fehlt. Nennt mich altmodisch, aber ich mag die beiden. Ich möchte Euch zeigen, wie man diese Befehle wieder in die Schnellstartleiste aufnimmt.
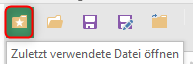

PowerPoint: Pausenfolie mit Eingabemöglichkeit für die Uhrzeit des Pause-Endes in der Präsentationsansicht

Bei meinen Vorträgen und Seminaren habe ich die Erfahrung gemacht, dass eine klare Visualisierung, wann es nach einer Pause weiter geht, für die Teilnemer sehr hilfreich ist.
Also gibt es jetzt in meinen PowerPoint-Präsentationen immer eine Pause-Folie. Das Eintragen der Uhrzeit für das Ende der Pause kann in der Präsentation vorgenommen werden. Man muss also nicht in die Entwurfsansicht umschalten.
In meinen Präsentationen ist diese Folie immer die erste in der Reihenfolge, jedoch ausgeblendet. Das hat den Charm, dass man, wenn es Zeit ist für eine Pause, mit der Tastenkombination 1+Enter direkt zu dieser Folie springen kann.
Und so funktioniert das:
PowerPoint: Mit "Formen zusammenführen" eigenen Formen kreieren

Seit PowerPoint 2013 gibt es die Funktion
"Formen zusammenführen".
Damit sind, wie ich finde, die ohnehin schon tollen Gestaltungsmöglichkeiten mit Hilfe von Formen noch einmal revolutionär erweitert worden.
In der bereitgestellten Präsentation habe ich die Unterfunktion "Kombinieren" verwendet, um eine Art Bilderrahmen zu schaffen.
PowerPoint: Eine animierte Wippe Teil 2

Heute möchte ich die zweite Version einer animierten Wippe vorstellen.
Bei dieser Version wollte ich erreichen, dass die Animation während der Präsentation beliebig oft wiederholt werden kann. Dazu brauchte ich Trigger. Eine Lösung steht zum Download und zur freien Verfügung bereit.
Die erste Version, bei der die Animation in die Klick-Reihenfolge integriert wurde, findet man hier: Eine animierte Wippe Teil 1
PowerPoint: Eine animierte Wippe Teil 1

Ein Bild sagt mehr als tausend Worte. Und wenn sich da sogar etwas sinnvoll bewegt, dann können wir unsere Aussagen vielleicht einprägsamer und überzeugender an den Mann und an die Frau bringen. In der bereitgestellten Präsentation befindet sich eine Folie mit einer animierten Wippe. Diese Folie steht zur freien Verfügung und individuellen Anpassung bereit.
Die Animation ist dabei in die Klick-Reihenfolge integriert.
Viel Spaß beim Ausprobieren!
