OneNote: Seiten und Abschnitte an das OneNote-Symbol in der Taskleise anheften
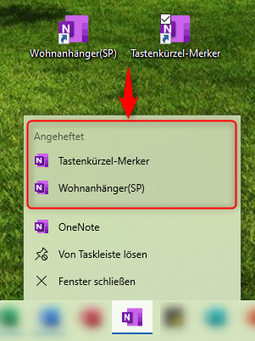
So ein OneNote-Notizbuch wächst mit der Zeit immer mehr und damit auch der Aufwand für die Navigation zur gesuchten Stelle.
Viele Klicks kann man sparen, wenn man häufig benötigte Abschnitte und Seiten an das OneNote-Symbol in der Taskleist anheftet (Siehe Screenshot).
Der Weg dorthin geht über das Anlegen von Desktop-Verknüpfungen. Wie Ihr dabei vorgehen müsst, zeige ich in folgendem Beitrag.
- Kopiere in OneNote den Link zum gewünschten Abschnitt oder zur gewünschten Seite.
- Öffne einen Texteditor (zum Beispiel NotePad.exe)
- Kopiere den Link in den Texteditor.
- Jetzt muss unnötiger Text entfernt werden, sodass der Link dann nur noch so aussieht:
- onenote:///D:\Allgemein\MeinNotizbuch\#section-id={F951050A-B23C-426B-97D0-C3EE9461928B}&page-id={D37C7110-27C0-4076-99CD-849AAE82C24C}
oder - onenote:https://xxx.sharepoint.com/personal/yyyy/Documents/Notebooks/Wissensmanagement/#section-id={8F396AC0-70B8-4665-B0F7-AEB89CF14FB3}&page-id={1195087C-677A-4B22-A6E0-5B58AA31E606}
- onenote:///D:\Allgemein\MeinNotizbuch\#section-id={F951050A-B23C-426B-97D0-C3EE9461928B}&page-id={D37C7110-27C0-4076-99CD-849AAE82C24C}
In Rot dargestellt ist hier jeweils der Pfad oder die URL zum Notizbuch, je nach dem, wo das Notizbuch zu finden ist. Wesentlich ist nicht der Name des Abschnittes oder der Seite, sondern deren ID (hier in Blau dargestellt).
- Erstelle mit diesem Link eine Verknüpfung zum Beispiel auf dem Desktop.
- Teste die Verknüpfung.
- Hat die Verknüpfung Dich dorthin geleitet, wo Du hin wolltest, dann ziehe sie nun auf das OneNote-Symbol in der Taskleiste.
- Fertig!
In Zukunft bist Du ruckzuck auf Deinen Lieblings- OneNote-Seiten. Die Desktop-Verknüfungen können übrigens getrost gelöscht werden. Ich hebe sie mir allerdings an einer anderen Stelle auf, um im Falle eines Falles sie Anheftung wieder herstellen zu können.
Office: Die Sprungliste einer Anwendung in der Taskleiste funktioniert nicht mehr

Diese Sprunglisten (siehe Screenshot) in der Windows-Taskleiste sind recht hilfreich. Man kann schnell auf immer wieder verwendete Dokumente (Angeheftet) oder die zuletzt verwendeten Dokumente zugreifen.
Allerdings passiert es gelegentlich, dass die Sprunglisten ihren Dienst verweigern. Entweder sind die zuletzt verwendeten Dokumente nicht aktuell, oder angeheftete Dokumente können nicht mehr entfernt oder neu hinzugefügt werden.
In dem folgenden Beitrag möchte ich zeigen, wie man diese Listen zurücksetzt, so dass sie neu aufgebaut werden können.
Die Sprunglisten werden im AppData-Ordner gespeichert. Öffnet einen Windows-Explorer und gebt in die Adresszeile ein
- %APPDATA%\Microsoft\Windows\Recent\CustomDestinations
für die angehefteten Dokumente, oder
- %APPDATA%\Microsoft\Windows\Recent\AutomaticDestinations
für die zuletzt verwendeten Dokumente.
Jede Anwendung hat in diesen Ordnern ihre eigene Datei. Leider ist nicht ohne Weiteres zu erkennen, zu welcher Anwendung die Sprunglisten gehören.
Löscht Ihr in beiden Ordnern alle Dateien, dann werden die Sprunglisten aller Anwendungen geleert.
HINWEIS: Manchmal hilft es schon, wenn man in den Ordnern Ausschau hält nach auffällig großen Dateien und diese erst einmal löscht, bevor man zum Rundumschlag ausholt.
Windows 10: Schnellzugriff ohne Verwechslungsgefahr

Mit der Umstellung von Windows 7 auf Windows 10 fallen im Windows-Explorer die beliebten Favoriten weg. An Stelle dessen hat Microsoft jetzt den Schnellzugriff erfunden. Der Nachteil des Schnellzugriffs:
- Das sind keine Verknüpfungen mehr, denen man nach Belieben einen anderen Namen geben kann.
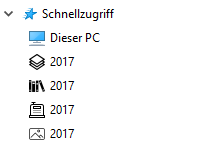
Akute Verwechslungsgefahr besteht also, wenn mehrere Ordner mit dem gleichen Namen an den Schnellzugriff gehängt werden (Abbildung 1).
Abhilfe schafft hier die Möglichkeit, Ordnern ein benutzerdefiniertes Symbol zuzuordnen (Abbildung 2).
Du benötigst dazu eine Datei mit Symbolen, ein Windows-Icon.
Und so gehts:
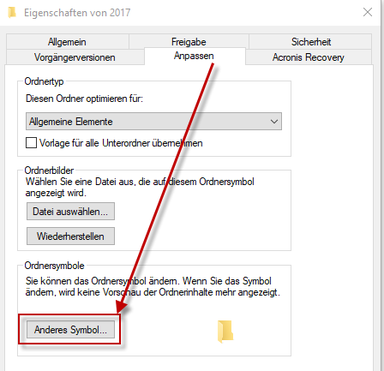
- Rufe das Kontextmenü des Ordners auf (Rechtsklick auf den Ordner)
- Wähle dort Eigenschaften.
- Im daraufhin erscheinenden Dialog wähle das Register Anpassen und dort ganz unten die Schaltfläche Anderes Symbol... (Abbildung 3).
- Häufig muss der Windows-Explorer neu gestartet werden, damit man das neue Symbol sieht.
Übrigens:
Unglaublich viele Icons findet man beispielsweise bei IconFinder: https://www.iconfinder.com/
Die gefundenen Icons können nach Lizenzbedingungen gefiltert werden (Abbildung 4).
Wer selbst Icons basteln will, dem kann ich das Programm IcoFX empfehlen.
Hier der Link zur Vorstellung des Programms bei Heise.de:

